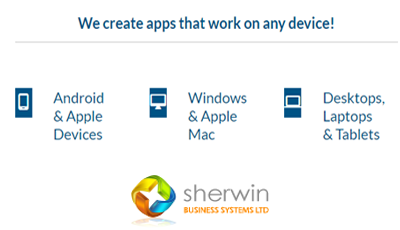Job Management Software Development
Feature Tutorial - Enhanced Clone Job Module
Our fantastic Job Management Software is packed with so many features, all aimed at helping you save time and build a resilient and streamlined business. This recent new enhancement to the clone job feature is one such example.Time Saving Steps – Cloning Jobs
Within our Job Tracker Professional software you can clone a job. Simply press the Ctrl key and right mouse click on the job number at the top left of the job screen. This will create a new job and copy across all the data from the original job, with the exception of any files or communication history. If you have a need to regularly set up jobs with the same data, then this fantastic software feature will save you a great deal of time. But now there's more...New Feature Launch
Now the fantastic part, we have just developed and launched a new module that allows you to specify which data you do or don’t want to be copied into the new job, thus providing even more time saving benefits. You can even stipulate any alternative default data that you would like, such as certain options in your picklists or even a different job status. Once those rules have been set up, this reduces work and therefore Job Tracker Professional once again saves you both time and money. Details on how to use this new module are attached below. If you find this feature useful or have any feedback on how our Job Management Software, Job Tracker Professional saves you time in your business, please take a moment to let us know. Email us at Hello@sbsystems.co.ukHow to set up rules for cloned jobs
From the home page of Job Tracker Professional, on the menu across the top, click ‘Setup’, then select Job Clone Rules.
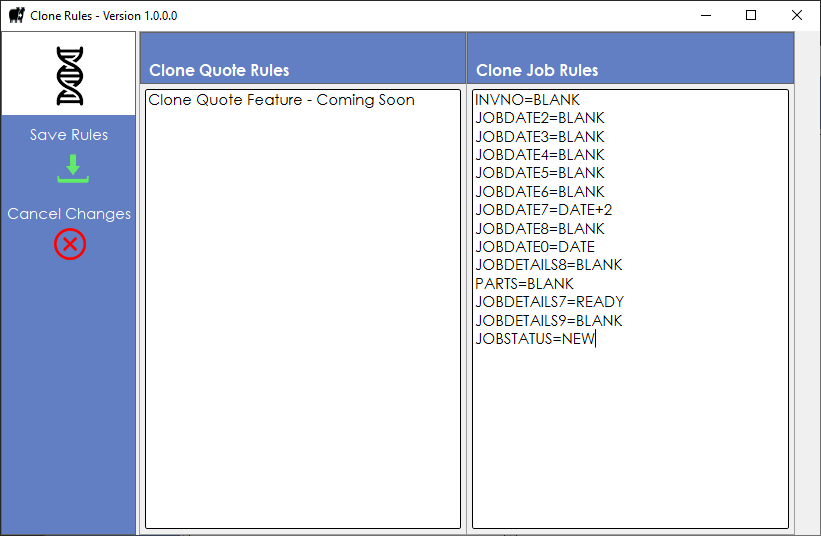
In the right-hand section of this screen, use the field codes from the images below to key in the rules that you wish to apply. Do Not put brackets around the field code.
If you want to clear the contents of a field, type =BLANK after the field code.
If you want to set a field to a certain value, type the required value after the =.
To set a date field in the new job to show todays date, type =DATE
To set a date field in the new job to show a week from today, type=DATE+7
To set the Job Status in the new job to Needs Work, type =Needs Work. Remember, if you are setting the value in a picklist field or the Job Status, you need to type it exactly as it appears in your pick list. If you do not, it can affect your reports, filters and any other rules for automation that you already have in place.
Field Codes for the Job Screen – Job Details Tab.
NOTES:- The square brackets shown around the field codes in the screen shot below are usually used within Template emails and Template documents etc. These are not needed in the Clone Job Rules module. Your Job Screen may appear different to this example below as Job Tracker Professional offers users the ability to personalise their screens by moving, hiding, and relabelling the fields.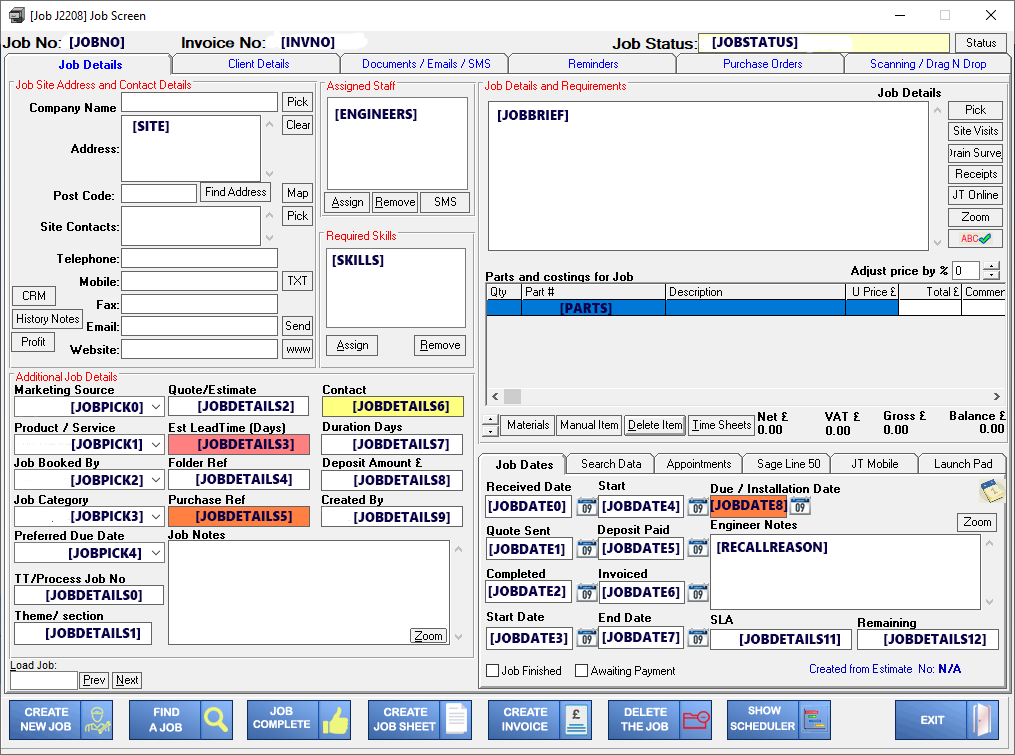
Field Codes for the Job Screen – Client Details Tab.
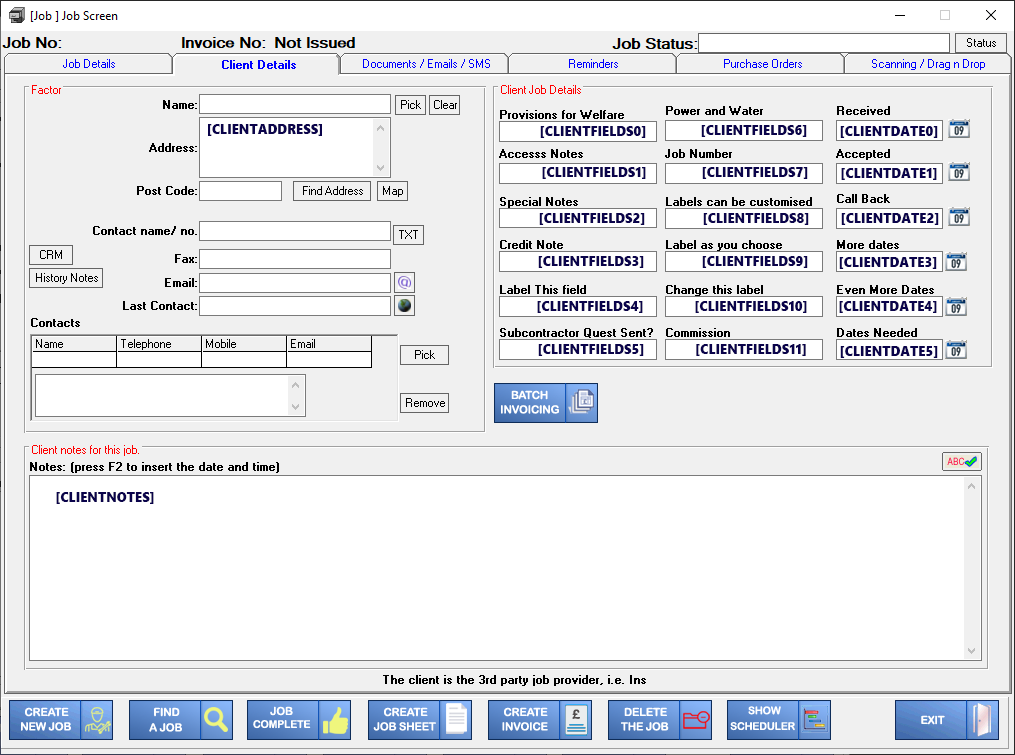
Call us on 01255 830113 or contact us today. Bringing bespoke software projects to life is what we do.
Blog Posted by
Ellie Fraser
Customer Services Manager at S B Systems, whose team of expert engineers have been providing first class software solutions and database technologies to businesses nationally and internationally for well over 20 years.